はじめてのWord Press with Twenty Fifteen ① 設定1
さて、いよいよ設定を開始したいと思います。
ここで最初にお断りしておきますが、私自身はWordPressを利用する事が初めてなので、
必ずしも良い方法ではないかもしれません。
→ とんでもない勘違いをしている事に後から気づきました
この設定1で行う作業は、通常はレンタルサーバで簡単インストールが可能になっている可能性があります。
ツールをご利用の方は以下のような設定は不要になると思いますので、興味がありましたらご一読ください。
データベースについてはSQLite は後々問題が起こるかもしれないので、MySQL を利用する事を前提とします。(※ SQLiteでも問題はないのかもしれません)
- PHPが利用可能な環境
- MySQLが利用可能な環境
- 文字コードはUTF-8で統一されている事が好ましい(文字化けに悩まされる心配が減ります)
なんと、愚かにもテンプレートをダウンロードしたらそのまま使えると思っていた私は、本体が必要だという事をテンプレート内のReadMe.txtを見て気付きました。
そこで、本体(WordPress 4.1 日本語版)をダウンロードしにいきます。
ダウンロードページはこちら
WORDPRESS.ORG 日本語
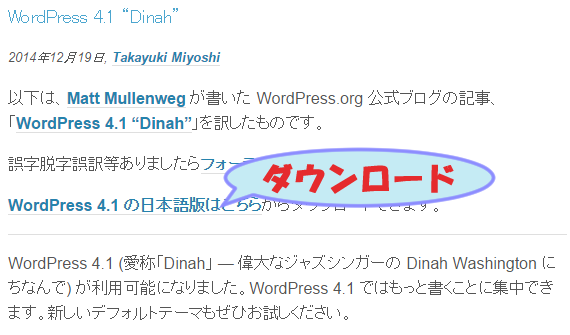
早速ダウンロードしてファイルを展開しました。
これでバッチリ、WordPressをはじめられそうです。
行わなければいけない設定は大きく分けて、データベースの設定とコンフィグファイルの設定。
後は細かい設定を行って、あとは専用の管理画面からアクセスが可能になります。
○ ここで注意
WordPressはとても便利で広まっている分、不正アクセスのターゲットにもなっています。
データが改ざんされたりすべて消されてしまうなんていう事がないようにセキュリティについても注意して進めていきましょう。
データベース(mysql)側では環境により細かく指定できなかったりするので、それ以外でのところで注意していきます。
① まずは特定のディレクトリにアップロードして画面を確認してみる
ファイルの中身を見ました、phpファイルが山のようにあって目が回りそうですね・・・
※ 展開フォルダは wordpress4.1 になっています
/wordpress4.1/中身のファイル沢山
さっそくFTP経由でアップロードです。
私は今回、一度全てリセットする予定なので test というフォルダを作成して展開する事にします。
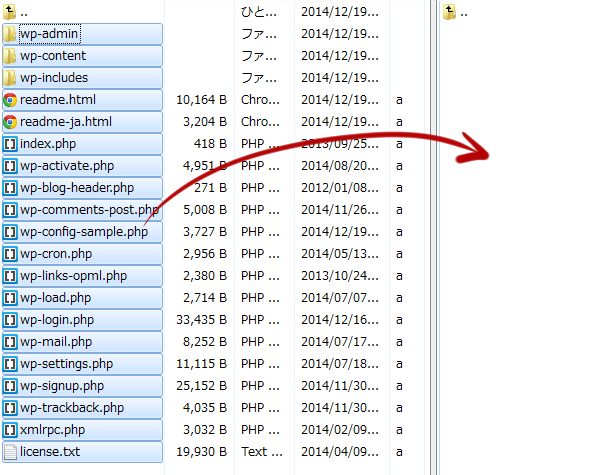
アップロードが完了しました。
それではWEB側からアクセスしてみましょう。
私の場合は/test/ の下に全部置いたので下記のURLからアクセスします。
http://fortune-work.com/test/index.php
ドメイン名と設置先のフォルダをお手元の環境に書き換えてからアクセスしてみてください。
ドキュメントルートに置く場合は test/ の部分を削除します。
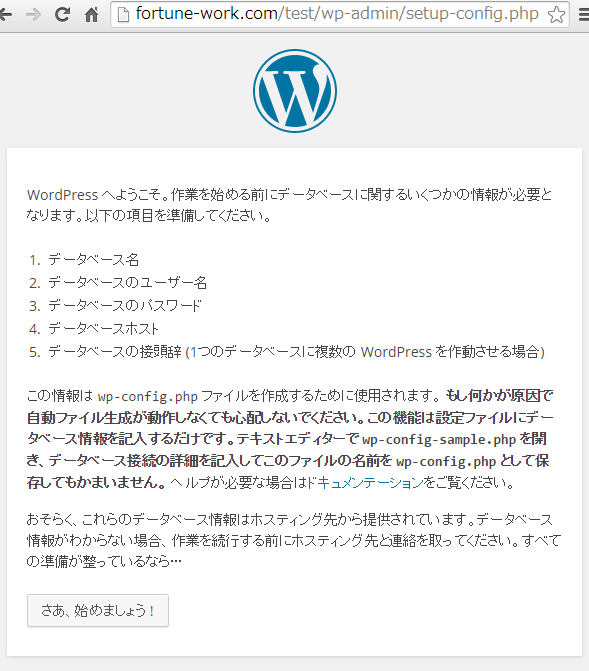
上記のような画面が出てきました。
URLもsetup-config.php に自動的に変わりましたね。
何やら全部やってくれそうです。
画面に促されるまま進めていきます。
次の画面で、「データベース名」、「ユーザー名」、「パスワード」、「データベースのホスト名」、「テーブル接頭辞」の5項目が聞かれます。
最初の4つはレンタルサーバの管理画面等で調べる事ができますので確認してきてください。
場所によってはここが壁になるかもしれませんが、どうしてもわからない時はサポートで聞いてしまいましょう!
さて、ここで注意です。
「テーブル接頭辞」は恐らく変更する人は少ないのではないでしょうか。
ここでは、セキュリティに注意しながら進めていきますので、接頭辞も変えてしまいます。
何事も初期設定のまま使うのは危険ですね。
WordPressは良く使われているが故に狙われやすいです。
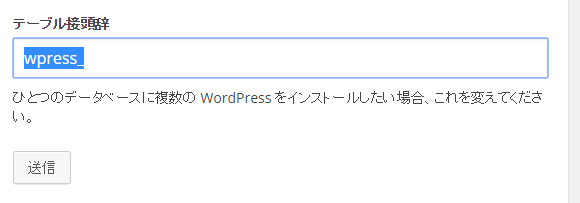
今回はテストなのであまり考えず、wp_ から wpress_ へ変更しました。
もう少し推測されにくい名前を推奨します。
この操作が不正アクセスにあっても最後の最後で砦になって守ってくれるかもしれません。
なお、データベースのデータベース名、ユーザー名、パスワードは公開しないように気をつけましょう。
特にパスワードは絶対に漏れないように気をつけて管理しましょう。
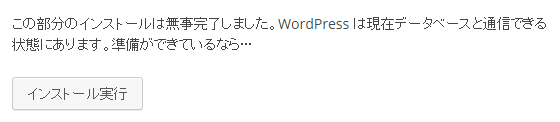
インストールの実行ボタンを押します。
次に必要情報の入力を行っていきます。
「サイトのタイトル」、「ユーザー名」、「パスワード」、「メールアドレス」、「プライバシー」
ここでまた注意、「ユーザー名」と「パスワード」は同じものを利用せずに新しいものを作成してください。
なお、これらは後から変更ができるようでした。
最初に決めておいた方が変更の手順などを調べなくても良いので最初に決めてしまいましょう。
「WordPressをインストール」ボタンを押して、第一段階は終了です。
さて、これではまだ終わっていませんので更に設定を進めていきます。
「ログイン」ボタンを押して先ほど入力したユーザ・パスワードを入力します。
ログイン画面に移動しますが、ここは後でセキュリティをバッチリ強化していきます。
ログイン画面のURL(ログイン画面までなら今は誰でも見られる状態です)
http://fortune-work.com/test/wp-login.php
初期状態で表示されるページ(閲覧確認可能です)
http://fortune-work.com/test/
ログインできました、これにて管理画面の設置まで完了しました。
構えていましたがここまでは簡単に完了する事ができましたね。
さて、またまた長くなってきてしまったので続きは次回進めていきたいと思います。
続きはこちらから
はじめてのWord Press with Twenty Fifteen ① 設定2
ここで最初にお断りしておきますが、私自身はWordPressを利用する事が初めてなので、
必ずしも良い方法ではないかもしれません。
→ とんでもない勘違いをしている事に後から気づきました
この設定1で行う作業は、通常はレンタルサーバで簡単インストールが可能になっている可能性があります。
ツールをご利用の方は以下のような設定は不要になると思いますので、興味がありましたらご一読ください。
データベースについてはSQLite は後々問題が起こるかもしれないので、MySQL を利用する事を前提とします。(※ SQLiteでも問題はないのかもしれません)
- PHPが利用可能な環境
- MySQLが利用可能な環境
- 文字コードはUTF-8で統一されている事が好ましい(文字化けに悩まされる心配が減ります)
なんと、愚かにもテンプレートをダウンロードしたらそのまま使えると思っていた私は、本体が必要だという事をテンプレート内のReadMe.txtを見て気付きました。
そこで、本体(WordPress 4.1 日本語版)をダウンロードしにいきます。
ダウンロードページはこちら
WORDPRESS.ORG 日本語
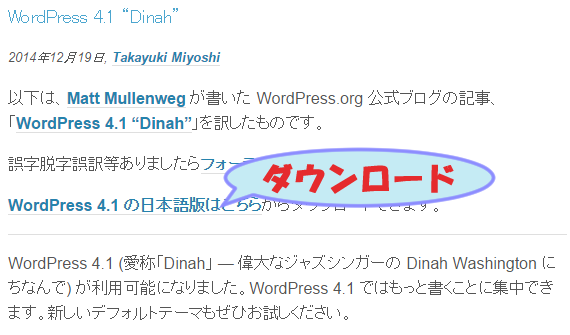
早速ダウンロードしてファイルを展開しました。
これでバッチリ、WordPressをはじめられそうです。
行わなければいけない設定は大きく分けて、データベースの設定とコンフィグファイルの設定。
後は細かい設定を行って、あとは専用の管理画面からアクセスが可能になります。
○ ここで注意
WordPressはとても便利で広まっている分、不正アクセスのターゲットにもなっています。
データが改ざんされたりすべて消されてしまうなんていう事がないようにセキュリティについても注意して進めていきましょう。
データベース(mysql)側では環境により細かく指定できなかったりするので、それ以外でのところで注意していきます。
① まずは特定のディレクトリにアップロードして画面を確認してみる
ファイルの中身を見ました、phpファイルが山のようにあって目が回りそうですね・・・
※ 展開フォルダは wordpress4.1 になっています
/wordpress4.1/中身のファイル沢山
さっそくFTP経由でアップロードです。
私は今回、一度全てリセットする予定なので test というフォルダを作成して展開する事にします。
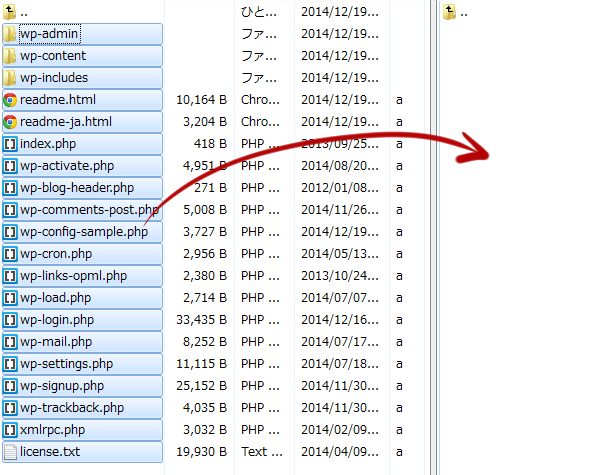
アップロードが完了しました。
それではWEB側からアクセスしてみましょう。
私の場合は/test/ の下に全部置いたので下記のURLからアクセスします。
http://fortune-work.com/test/index.php
ドメイン名と設置先のフォルダをお手元の環境に書き換えてからアクセスしてみてください。
ドキュメントルートに置く場合は test/ の部分を削除します。
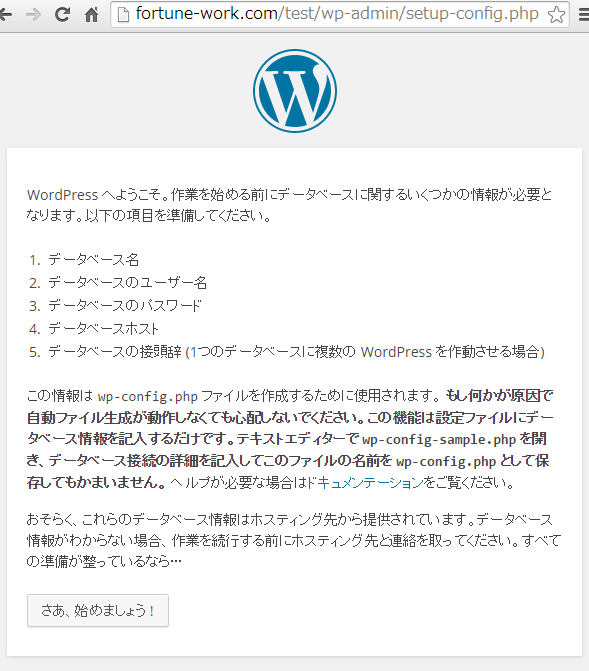
上記のような画面が出てきました。
URLもsetup-config.php に自動的に変わりましたね。
何やら全部やってくれそうです。
画面に促されるまま進めていきます。
次の画面で、「データベース名」、「ユーザー名」、「パスワード」、「データベースのホスト名」、「テーブル接頭辞」の5項目が聞かれます。
最初の4つはレンタルサーバの管理画面等で調べる事ができますので確認してきてください。
場所によってはここが壁になるかもしれませんが、どうしてもわからない時はサポートで聞いてしまいましょう!
さて、ここで注意です。
「テーブル接頭辞」は恐らく変更する人は少ないのではないでしょうか。
ここでは、セキュリティに注意しながら進めていきますので、接頭辞も変えてしまいます。
何事も初期設定のまま使うのは危険ですね。
WordPressは良く使われているが故に狙われやすいです。
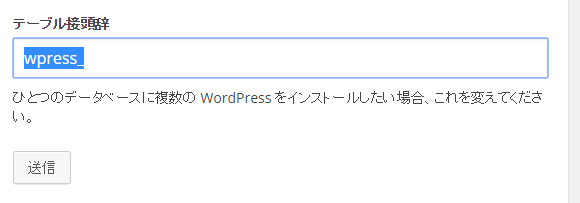
今回はテストなのであまり考えず、wp_ から wpress_ へ変更しました。
もう少し推測されにくい名前を推奨します。
この操作が不正アクセスにあっても最後の最後で砦になって守ってくれるかもしれません。
なお、データベースのデータベース名、ユーザー名、パスワードは公開しないように気をつけましょう。
特にパスワードは絶対に漏れないように気をつけて管理しましょう。
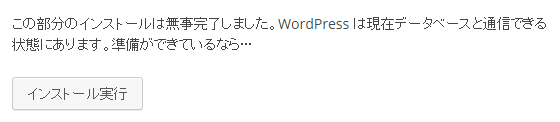
インストールの実行ボタンを押します。
次に必要情報の入力を行っていきます。
「サイトのタイトル」、「ユーザー名」、「パスワード」、「メールアドレス」、「プライバシー」
ここでまた注意、「ユーザー名」と「パスワード」は同じものを利用せずに新しいものを作成してください。
なお、これらは後から変更ができるようでした。
最初に決めておいた方が変更の手順などを調べなくても良いので最初に決めてしまいましょう。
「WordPressをインストール」ボタンを押して、第一段階は終了です。
さて、これではまだ終わっていませんので更に設定を進めていきます。
「ログイン」ボタンを押して先ほど入力したユーザ・パスワードを入力します。
ログイン画面に移動しますが、ここは後でセキュリティをバッチリ強化していきます。
ログイン画面のURL(ログイン画面までなら今は誰でも見られる状態です)
http://fortune-work.com/test/wp-login.php
初期状態で表示されるページ(閲覧確認可能です)
http://fortune-work.com/test/
ログインできました、これにて管理画面の設置まで完了しました。
構えていましたがここまでは簡単に完了する事ができましたね。
さて、またまた長くなってきてしまったので続きは次回進めていきたいと思います。
続きはこちらから
はじめてのWord Press with Twenty Fifteen ① 設定2
- 2015.01.11
コメント