Windows 7のWindows Updateで表示される「Windows 10 にアップグレード」を削除する方法
以前、右下の方にWindows 10へのアップグレードアイコンを非表示化したりアンインストールする事で暫く落ち着いていたのですが、
先週(10月7日頃?)のWindows Updateで、別の更新プログラムによるWindows 10へのアップグレードの表示がされるようになっていることが分かりました。
私自身は普段利用するPCをWindows 10に切り替えてしまっていたため気づかなかったのですが、オプションプログラムをアップデートしたり様子をみたところ、とあるオプションプログラムをインストールしてしまうと、重要な機能を持つWindows Update画面に下のような画面が表示されることが分かりました。
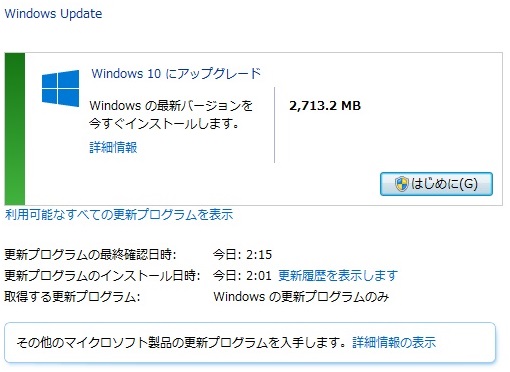
(クリックでWindow全体を表示します)
Windows Updateの更新プログラムを見てみると下の画像のように、「Windows 10 Pro にアップグレード」(Proはお使いのバージョンに依存)という所にデフォルトでチェックが入ってしまっています。
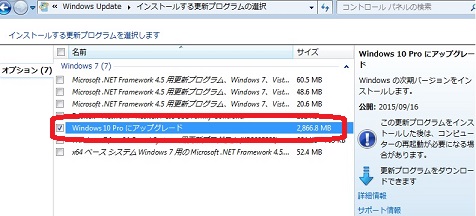
このチェックを外しても非表示化しても今回はダメなようですので、これから説明する方法でアンインストールを行う必要があります。
この状態で間違って更新してしまうと、Windows 10にアップグレードされてしまいますのでご注意ください。
アップグレードにはディスク容量も余分に4GByte近く必要です。
※ アップグレードから30日以内であれば、Windows 10から元のバージョンに戻すことができます
Windows Updateの画面で「非表示化」してもすぐにWindows Updateが最初の画像のようにWindows 10へのアップグレード画面が表示されてしまうようなので、 間違ってイストールしてしまわないように表示させなくする方法をご紹介します。
ただ、恐縮ながら今回はピンポイントで効果が得られなかったため2つの手順を前提としています。
1. Windows10 アップグレード抑止プログラムの設定
2. 更新プログラム「KB2952664」のアンインストール
(参考) 公式が発表したWindows10 無償アップグレードを抑止する方法
通常は上の記事の手順2からを実行すれば大丈夫かと思いますが、gpedit.mscが見つからない場合は手順1を試してみてください。
Windows10へのアップグレードを抑止するように、「KB3065987」でインストールされたプログラムの設定を変更する 大きく分けて2つの方法があります。
1つは手間が簡単ですがやや玄人向けの、レジストリを直接編集する方法。
レジストリの扱いに慣れていない方はあまりお勧めできません。
※ レジストリを弄り回すと、アプリケーションが起動しなくなったり、最悪OSが起動しなくなる場合もあるので、操作には充分に気をつけましょう
レジストリから設定を変更する場合はすぐに終わります。
以下、7/24時点での設定方法を公式サイトよりそのまま引用しています。
レジストリにはできれば触りたくないので、設定画面から変更する方法を試してみました。
さて、設定を変更するには「ローカル グループ ポリシー エディター」を開く必要がありますが、Windows 7 からはこれがどこから探せばよいのか分かりません・・・
こういう時は直接プログラムを探して起動します!
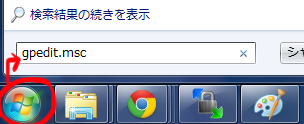
コマンドを直接実行して「ローカルグループポリシーエディター」を開きます。
「gpedit.msc 」 と入力して対象のプログラムを実行すると、ローカルグループポリシーエディターが起動します。
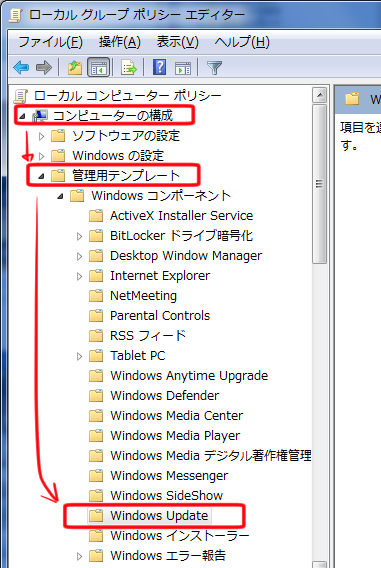
次に、「コンピューターの構成」→「管理用テンプレート」→「Windows コンポーネント」 → 「Windows Update」を開きます。
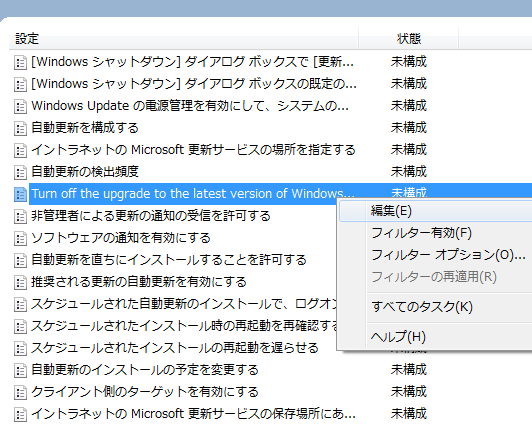
右側(右ペイン)にある「Turn off the upgrade to the latest version of Windows through Windows Update」の項目で右クリック「編集」などで、設定画面を開きます。
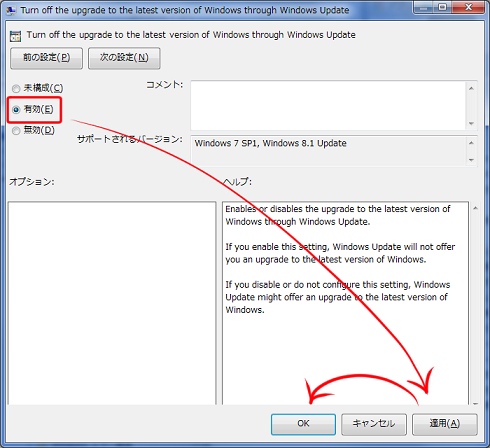
「有効」のところにチェックを入れて、適用→OK で全て完了です!!
非表示化、削除を目的としているのでさっそく作業に移りますが、アンインストールの方法はアイコンを消した時の方法と手順は同じです。
最初はウィンドウズのコントロールパネルから、「プログラムのアンインストール」を選択しましょう。(※ 表示に少し時間がかかります)
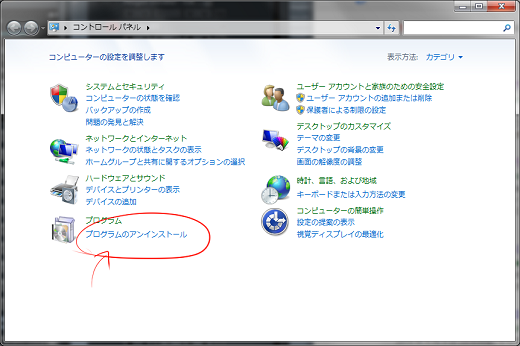
一覧が出てきたら左上の「インストールされた更新プログラムを表示」を押します。
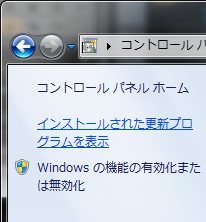
今回アップグレードを表示しているプログラムは、「KB2952664」なので、 右上に検索BOXがあるので、ここに直接「KB2952664」と入力すると簡単に見つけることができます。
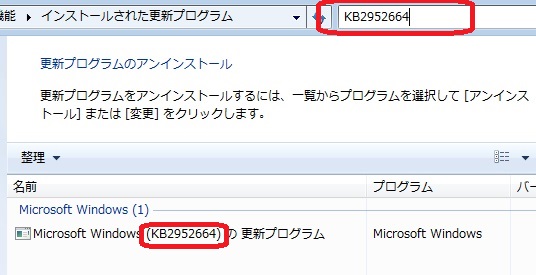
対象のプログラムの上で右クリックメニューを出すと、「アンインストール(U)」という項目があるので、これを選べばアンインストールを完了することができます。(要再起動)
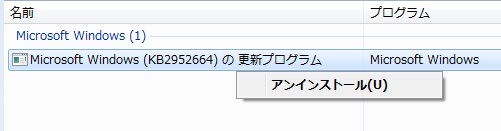
アンインストールが完了して再起動を行ったあとで、Windows Updateに今アンインストールした「KB2952664」が「重要な更新」や「オプションの更新」に現れてしまった場合は、自動で再びインストールされないように「KB3035583」の時と同じようにWindows Updateの画面から非表示化を実施します。
私の環境では再度現れる事がなくなってしまったため、非表示化は下の画像をご参考ください。
・ Windows Update画面の非表示化
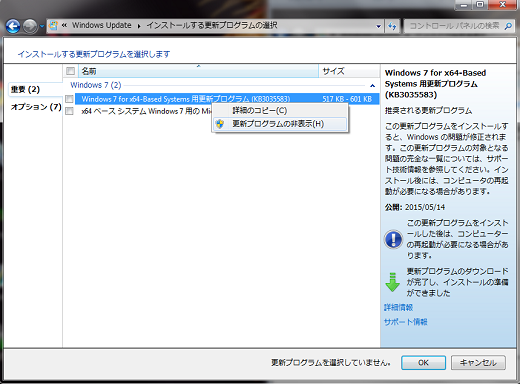
タスクトレイ(右下)に表示されるアイコンも削除する場合は、「KB3035583」も一緒に削除してしまいましょう。
参考記事 :【続】 Windows7でWindows10 無償アップデートのアイコンをアンインストール
私の時は上記2つを実行しても最初は何も変わらなかったのですが、いつの間にか表示が消えているという状態でしたため、再起動直後は表示されてしまうかもしれませんが、一応はこれで問題はないようです。
○ 関連記事
Windows7でWindows10 無償アップデートのアイコンを非表示にする方法
【続】 Windows7でWindows10 無償アップデートのアイコンをアンインストール
公式が発表したWindows10 無償アップグレードを抑止する方法
私自身は普段利用するPCをWindows 10に切り替えてしまっていたため気づかなかったのですが、オプションプログラムをアップデートしたり様子をみたところ、とあるオプションプログラムをインストールしてしまうと、重要な機能を持つWindows Update画面に下のような画面が表示されることが分かりました。
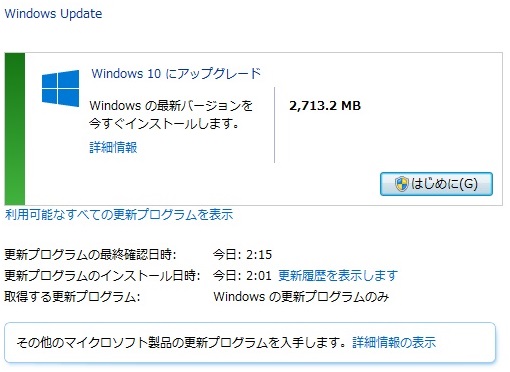
(クリックでWindow全体を表示します)
Windows Updateの更新プログラムを見てみると下の画像のように、「Windows 10 Pro にアップグレード」(Proはお使いのバージョンに依存)という所にデフォルトでチェックが入ってしまっています。
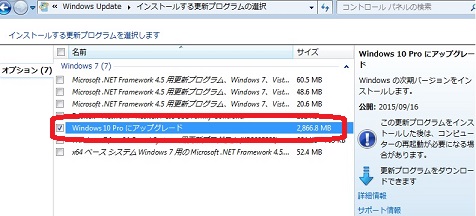
このチェックを外しても非表示化しても今回はダメなようですので、これから説明する方法でアンインストールを行う必要があります。
この状態で間違って更新してしまうと、Windows 10にアップグレードされてしまいますのでご注意ください。
アップグレードにはディスク容量も余分に4GByte近く必要です。
※ アップグレードから30日以内であれば、Windows 10から元のバージョンに戻すことができます
Windows Updateの画面で「非表示化」してもすぐにWindows Updateが最初の画像のようにWindows 10へのアップグレード画面が表示されてしまうようなので、 間違ってイストールしてしまわないように表示させなくする方法をご紹介します。
ただ、恐縮ながら今回はピンポイントで効果が得られなかったため2つの手順を前提としています。
1. Windows10 アップグレード抑止プログラムの設定
2. 更新プログラム「KB2952664」のアンインストール
1. Windows10 アップグレード抑止プログラムの設定
アップグレード抑止が見えないところで効果を発揮するようなので、以前書いた記事の手順をそのまま実行します。(参考) 公式が発表したWindows10 無償アップグレードを抑止する方法
通常は上の記事の手順2からを実行すれば大丈夫かと思いますが、gpedit.mscが見つからない場合は手順1を試してみてください。
Windows10へのアップグレードを抑止するように、「KB3065987」でインストールされたプログラムの設定を変更する 大きく分けて2つの方法があります。
1つは手間が簡単ですがやや玄人向けの、レジストリを直接編集する方法。
レジストリの扱いに慣れていない方はあまりお勧めできません。
※ レジストリを弄り回すと、アプリケーションが起動しなくなったり、最悪OSが起動しなくなる場合もあるので、操作には充分に気をつけましょう
レジストリから設定を変更する場合はすぐに終わります。
以下、7/24時点での設定方法を公式サイトよりそのまま引用しています。
レジストリからブロックする方法
コマンドプロンプトで直接コピー&ペーストで実行しても良いですし、レジストリエディタで該当部分のパラメータのみ編集しても良さそうですね。
上述のポリシー設定をレジストリで行う場合には以下値を設定します。
キー : HKEY_LOCAL_MACHINE\Software\Policies\Microsoft\Windows\WindowsUpdate
名前 : DisableOSUpgrade
種類 : REG_DWORD
値 : 1
このレジストリをコマンドで適用する場合には以下の reg から /f までのコマンドを、
管理者権限でご実施いただきますようお願い致します。
reg add HKEY_LOCAL_MACHINE\Software\Policies\Microsoft\Windows\WindowsUpdate /v "DisableOSUpgrade" /t REG_DWORD /d 00000001 /f
レジストリにはできれば触りたくないので、設定画面から変更する方法を試してみました。
さて、設定を変更するには「ローカル グループ ポリシー エディター」を開く必要がありますが、Windows 7 からはこれがどこから探せばよいのか分かりません・・・
こういう時は直接プログラムを探して起動します!
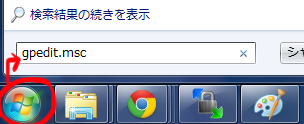
コマンドを直接実行して「ローカルグループポリシーエディター」を開きます。
「gpedit.msc 」 と入力して対象のプログラムを実行すると、ローカルグループポリシーエディターが起動します。
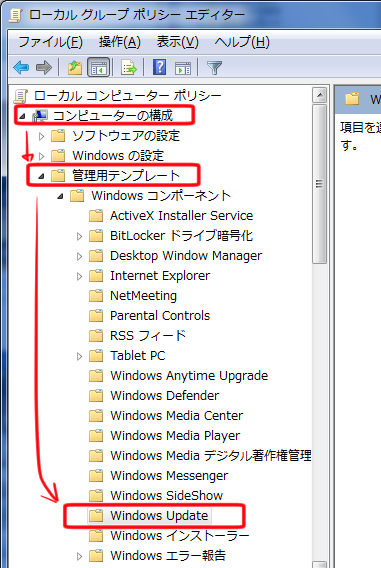
次に、「コンピューターの構成」→「管理用テンプレート」→「Windows コンポーネント」 → 「Windows Update」を開きます。
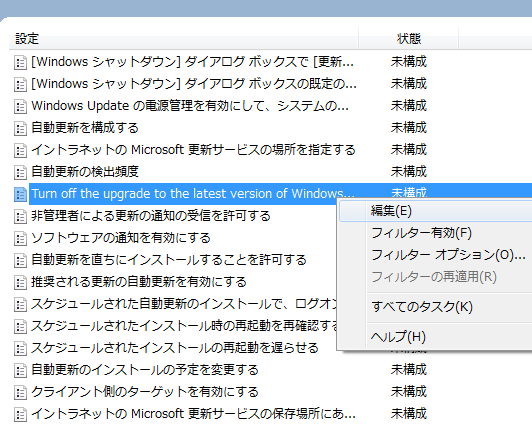
右側(右ペイン)にある「Turn off the upgrade to the latest version of Windows through Windows Update」の項目で右クリック「編集」などで、設定画面を開きます。
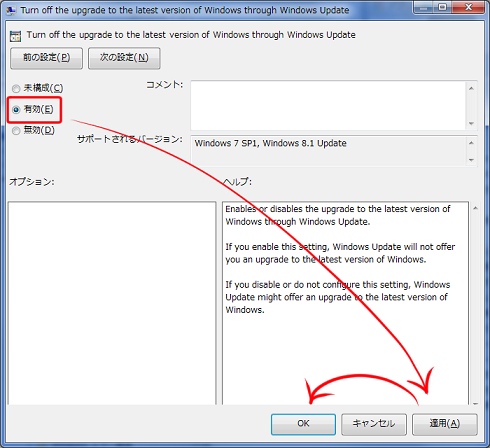
「有効」のところにチェックを入れて、適用→OK で全て完了です!!
2. 更新プログラム「KB2952664」のアンインストール
Windows Updateの更新プログラム「KB2952664」は、公式サイトで「Windows 7 アップグレード用互換性更新プログラム」と記載されていますが、中身はWindows 10へのアップグレード用のクライアントプログラムのようです。非表示化、削除を目的としているのでさっそく作業に移りますが、アンインストールの方法はアイコンを消した時の方法と手順は同じです。
最初はウィンドウズのコントロールパネルから、「プログラムのアンインストール」を選択しましょう。(※ 表示に少し時間がかかります)
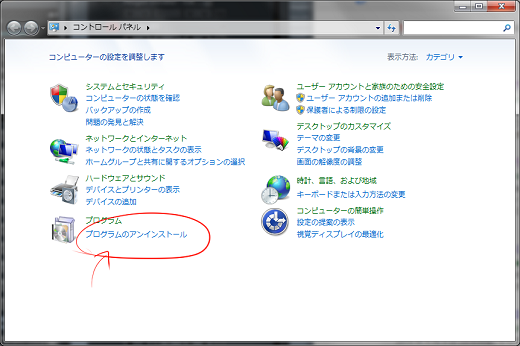
一覧が出てきたら左上の「インストールされた更新プログラムを表示」を押します。
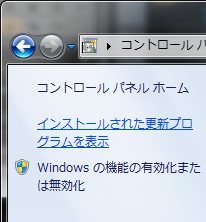
今回アップグレードを表示しているプログラムは、「KB2952664」なので、 右上に検索BOXがあるので、ここに直接「KB2952664」と入力すると簡単に見つけることができます。
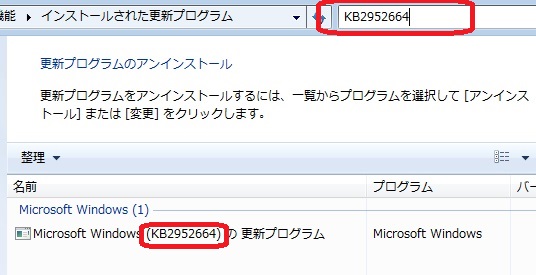
対象のプログラムの上で右クリックメニューを出すと、「アンインストール(U)」という項目があるので、これを選べばアンインストールを完了することができます。(要再起動)
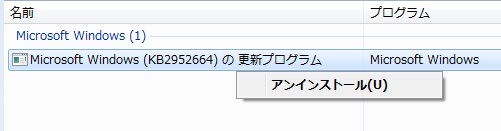
アンインストールが完了して再起動を行ったあとで、Windows Updateに今アンインストールした「KB2952664」が「重要な更新」や「オプションの更新」に現れてしまった場合は、自動で再びインストールされないように「KB3035583」の時と同じようにWindows Updateの画面から非表示化を実施します。
私の環境では再度現れる事がなくなってしまったため、非表示化は下の画像をご参考ください。
・ Windows Update画面の非表示化
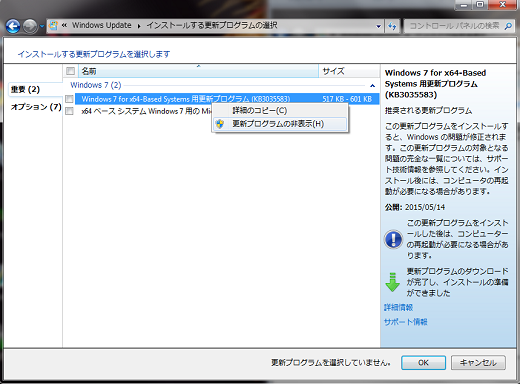
タスクトレイ(右下)に表示されるアイコンも削除する場合は、「KB3035583」も一緒に削除してしまいましょう。
参考記事 :【続】 Windows7でWindows10 無償アップデートのアイコンをアンインストール
私の時は上記2つを実行しても最初は何も変わらなかったのですが、いつの間にか表示が消えているという状態でしたため、再起動直後は表示されてしまうかもしれませんが、一応はこれで問題はないようです。
○ 関連記事
Windows7でWindows10 無償アップデートのアイコンを非表示にする方法
【続】 Windows7でWindows10 無償アップデートのアイコンをアンインストール
公式が発表したWindows10 無償アップグレードを抑止する方法
- 2015.10.15
コメント