Windows7、8のインストール~Windows10にアップグレードをするための手順詳細
Windows 7 Professional を64GByteのSSDで利用していたのですが、昨日ちょっとしたミス(ハードウェアの構成ミス)により、OSが壊れて起動しなくなってしまったため、これを機にWindows10にアップグレードしようということでアップグレードまでの手順をまとめてみました。
(SSDが壊れたわけではなく、Windowsが起動しなくなりました・・・)
OSアップグレードの手順は大きく分けて2通りあり、Windows7、または8から設定を引き継いでアップグレードする方法と、 Windows10のインストールメディアを作成して直接Windows10をインストールする方法です。
ノートパソコンやタブレットPC、デスクトップPCで手順は異なってくるとは思いますが、ここではデスクトップPCでなるべく最短かつ重要な設定は残したままアップグレードを完了までの手順を説明します。
Windows 10 へのアップグレードの無償期間は2016年7月28日までとなっていますので、アップグレードを予定されている方は時間がかかる作業となりますので早めにアップグレードを完了しておきましょう。
Windows10 へのアップグレードは、期間内に行えば無償ですが、対象期間以後は再インストールなどを介してアップグレードができなくなりますのでご注意ください。
例えば、2016年7月29日にOSが起動しなくなったり、SSD(HDD)が壊れてほかのディスクに再インストールしようとすると、Windows10に戻すことはできません。
参考までWindows7(または8)からWindows 10へアップグレードした場合でも、31日以内であればダウングレードして以前の状態に巻き戻すことが可能なようです。
1. 基本となるOSのインストール(30分程度)
2. 各種ドライバのインストール(~1時間程度)
3. Windowsの初期設定
4. Windows Update(数日)
5. 実際にWindows 10にアップグレードする
アップグレードのバージョンはHome なら Homeへ、Professional なら Professionalへ、32bit なら 32bitへ、64bit なら 64bit へと決まっています。
(例: Windows8.1 Home (32bit ) → Windows 10 (32bit)
Windows 10 へのアップグレードの対象OSかどうかを確認して作業を進めていきましょう。
アップグレード対象となるWindows10は Home と Professional のバージョンがありますが(Mobileは不明)、元のOSがProfessional の人だけ Windows10 Professionalにアップグレードすることができます。
無償でWindows 10にアップグレードできるのは1年間で、2016年7月28月までしかありませんのでご注意ください!!
1年後以降はWindows7(8)からWindows10へアップグレードすることはできなくなります。
OSのインストールはそのままガイドに従って普通に完了するだけの作業となります。
場合によってはほとんどの作業が不要になりますが、環境に応じて最初にインストールが必要になるドライバが異なりますので、参考程度にご参照ください。
・ インターネットに接続するために必要な「LANドライバ」のインストール(有線・無線)
ドライバをインストールしなくても、Windowsのインストール直後からインターネットが問題なく利用できる場合があります。
無線LANのドライバはお使いのルータにドライバCDが付属している場合がありますので、マニュアルを読むなどして確認しておきましょう。
・ SATA6.0 ドライバ
・ CPUチップセットドライバ
・ オーディオドライバ
・ USB3.0 ドライバ
・ グラフィックドライバ
※ グラフィックボードのドライバはインターネットからでもたいていダウンロードできます。
etc...
他の種類のドライバのインストールが必要な場合はそれぞれ対応したものをインストールしましょう。
ここまでで完了しておきたいことは「インターネットに接続できる」、「グラフィックドライバのインストール」、その他、通常Windowsを使う上で最低限基本的な環境がそろっていることとなります。
・ Windowsライセンスのオンライン認証
オンライン認証は放っておいてもポップアップで認証するように促してきますが、アップグレードする際には認証が済んでいる必要があるので早めに行っておくほうがよいでしょう。
ライセンス認証は数日以内に行う必要がありますので、忘れないようなるべく初日に終えておきましょう。
・ 電源オプションの変更
Windows Updateやアップグレードはとても時間のかかる処理で、実行中に席を外したりするとSleepしていて作業が止まってしまうということがよくあります。
Update実行中に長時間席をはずしていても設定を進めてもらうため、自動でスリープモードに入らないように設定を変更しておきましょう。
スクリーンセイバーやディスプレイの電源を落とす設定は残っていても支障はありません。
・ フォルダオプションの設定変更
主にアプリケーションデータの移行や確認などで「隠しファイルやフォルダ」が見えていたほうが便利というのと、 個人的に拡張子は常に見えていないと怖い(ウィルスなど)ので、この2つは最初に設定してしまいます。
・ 隠しファイルや隠しフォルダは表示するように設定する
・ 拡張子は常に表示するように設定する
Windows Update、アップグレードはどちらもものすごく時間がかかってしまうので、次の項目で説明するDVDメディアやUSBフラッシュメモリを予め作成して用意しておくと便利です。
インストール直後からWindowsが最新の状態にアップデートされるまで、Windows 7 と Windows 8で必要な時間は異なりますが、 完了するまで~数日を要する作業となります。
Windows 7の場合、全部のWindows Updateを完了するまで更新の失敗や成功を繰り返し、おおよそ15回ほど再起動を行えば最新の状態にすることができます。
ただし、最新の状態になってもWindows アップグレードアイコン が表示されるまでは実は時間がかかってしまうため、Windows Updateがすべて完了してから アップグレードアイコンが表示されるまでは ~1週間ほど時間がかかってしまうかもしれません。
※ これは互換性をチェックしてアップグレードできるかどうかを確かめるのに時間がかかっているためのようで、 PCが長い時間起動している必要があるようです
アップグレードはまともに行うとここから更に1週間はかかってしまうのですが、 方法が幾つかあるため次の項目でその詳細を簡単に説明していきます。
1つは良く知られているポップアップアイコンでアップグレードを予約して通知が来るまで待ち、ナビにしたがってアップグレードを行う方法。
これには3日~数週間かかってしまうため、急いでアップグレードしたい場合は不向きですが、 この方法には幾らかの利点があって、設定を引き継いだ際にアップグレード後でも問題がないかどうか、ドライバや一部ソフトウェア?の互換性をチェックしてくれることです。
※ ただし、チェックに問題がなかったからといって絶対大丈夫というわけではありません!
SSDの中にはWindows 10に対応していないソフトなども存在しますので、SSDのソフトウェアについてはアップグレード後でも問題がないか調べておくことをお勧めします。
また、32bit版のOSで11GByte ほど、64bit版で20GByteほど空き容量が必要なようですのでディスク容量にもご注意ください。
※ 私の環境で最初からインストールした場合に80GByteほどの空き容量が必要でした。(メモリ16GByte搭載)
Windows Updateから無償アップグレードを知らせてくれるアイコンが出てくるまで、1週間以上も待っていられないという方は、後述するプログラムやメディアから直接アップグレード・インストールする方法がありますのでご参考ください。
参考までに、アップグレードアイコンで時間を計測していたのですが、10時間経っても一向にアップグレードの準備が整いそうにありませんでした。
公式での説明では数日から数週間ということでしたので、1週間近くはかかると認識していただくのがよいでしょう。
Windows 10へのアップグレードタスクの一連の確認やダウンロードがが完了すると例のアイコンからアップグレードの通知が現れますので、これでようやくアップグレードを実施することができます。
体感ですが、ここまで作業を進めるのに丸3日ほどはかかるようで、急いでインストールしたい場合は次に説明する専用のメディアを作成する方法でインストールすることをお勧めします。
以下、Windows 10を直接インストールする場合のMicrosoftの公式ページです。
Windows 10 のダウンロード
慣れている人やBIOSの設定変更など平気な方はUSBフラッシュ ドライブの方が手軽かもしれません。
先ほどリンクを張ったダウンロードページ から32ビットか64bit の当てはまる方をダウンロードします。
ダウンロードしたプログラムを起動すると、下のような画像が表示されます。

メディアを作成する場合は下の「他のPC用にインストールするメディアを作る」を、このままアップグレードする場合は「このPCを今すぐアップグレードする」を選択します。
メディアを作成しておくと今後Windows10をインストールする際にはこのメディアからいきなりインストールすることができるので、作成しておくと便利です。
※ 1年後以後はアップグレード版として使えない可能性が高いですが、ライセンスを購入した場合はこのメディアからも直接インストールが可能かと思われます
メディアの作成方法はとても簡単、このままガイドに従って進めるだけで完了します。
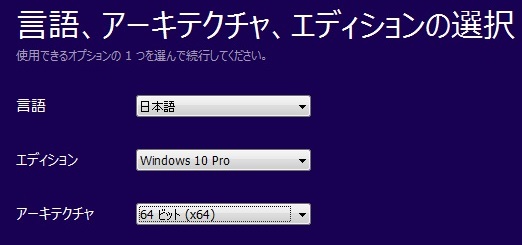
次の画面で、Windowsのバージョンとビット数を選択するのですが、これは今お使いのPCのものと同じものを選択する必要があります。
今お使いのバージョンの確認の方法は、まずコントロールパネルを開き、
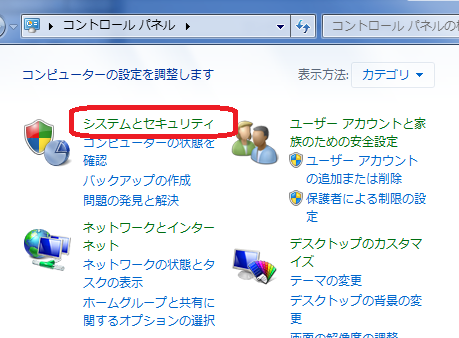
システムとセキュリティの項目を選んで、
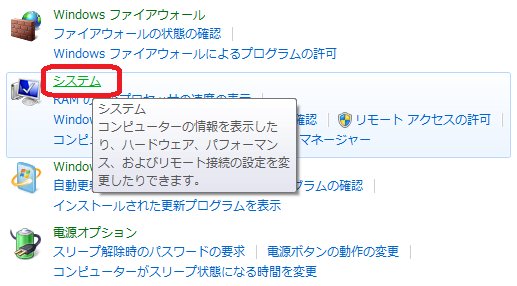
システムをクリックします。
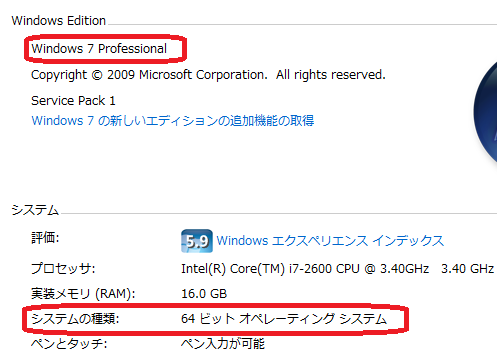
すると、画像の赤枠で囲った部分に Windows Editionとシステムの種類が表示されていますので、 Home Editionなら「Windows 10 Home」を、 32ビットならアーキテクチャを 「32ビット」を選択します。
次の画面でUSB フラッシュ ドライブとISOファイルが選択できるので、ここは安全かつ無難に「ISOファイル」を選択します。(DVD-Rメディアに焼く方法です)

ダウンロードにはちょっと時間がかかりますが、ダウンロードが終わったら「DVD 書き込み用ドライブを開く」を選択しましょう。
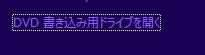
この時、空のDVD-R メディアをドライブに用意しましょう。
ディスクを入れるとガイドに従いインストール用のメディアを作成し始めますので、終了するまで待ちます。
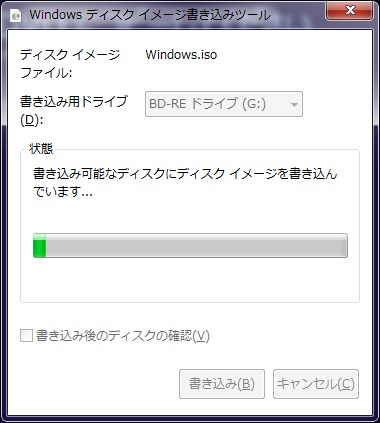
20分ほどあれば終わる作業だと思いますが、これでメディアの作成は終了です。
後はこのメディアを入れてPCを起動するとWindows 10 のインストール画面が出てきますので、そのままインストールを行うことができます。
※ もし普通にいつもの Windows が起動してしまった場合、イメージディスクの作成が失敗しているか、BOOT設定が間違っている可能性があります。
BOOTの設定はパソコンの電源を入れた直後にDELキーなどを押すことで操作できますが、パソコンに詳しい方に頼むか、マニュアルをよく読んで操作するようにしましょう。
設定の変更は、起動優先度をHDD(SSD)よりもDVD(Blu-ray)ディスクを先にするか、直接 DVD(Blu-ray)ドライブを指定してBOOTを起動する必要があります。
(SSDが壊れたわけではなく、Windowsが起動しなくなりました・・・)
OSアップグレードの手順は大きく分けて2通りあり、Windows7、または8から設定を引き継いでアップグレードする方法と、 Windows10のインストールメディアを作成して直接Windows10をインストールする方法です。
ノートパソコンやタブレットPC、デスクトップPCで手順は異なってくるとは思いますが、ここではデスクトップPCでなるべく最短かつ重要な設定は残したままアップグレードを完了までの手順を説明します。
Windows 10 へのアップグレードの無償期間は2016年7月28日までとなっていますので、アップグレードを予定されている方は時間がかかる作業となりますので早めにアップグレードを完了しておきましょう。
Windows10 へのアップグレードは、期間内に行えば無償ですが、対象期間以後は再インストールなどを介してアップグレードができなくなりますのでご注意ください。
例えば、2016年7月29日にOSが起動しなくなったり、SSD(HDD)が壊れてほかのディスクに再インストールしようとすると、Windows10に戻すことはできません。
参考までWindows7(または8)からWindows 10へアップグレードした場合でも、31日以内であればダウングレードして以前の状態に巻き戻すことが可能なようです。
Windows7(または8)からWindows 10へ、設定を引き継いでアップグレードする場合
ここで説明しているのはWindowsが入っていない状態からとなりますので、既にWindows を使用していて、アップグレードするだけの方は5番目の手順からご参照ください。1. 基本となるOSのインストール(30分程度)
2. 各種ドライバのインストール(~1時間程度)
3. Windowsの初期設定
4. Windows Update(数日)
5. 実際にWindows 10にアップグレードする
1. 基本となるOSのインストール(30分程度)
最初に行うのはWindows7, または8 のインストールです。アップグレードのバージョンはHome なら Homeへ、Professional なら Professionalへ、32bit なら 32bitへ、64bit なら 64bit へと決まっています。
(例: Windows8.1 Home (32bit ) → Windows 10 (32bit)
Windows 10 へのアップグレードの対象OSかどうかを確認して作業を進めていきましょう。
アップグレード対象となるWindows10は Home と Professional のバージョンがありますが(Mobileは不明)、元のOSがProfessional の人だけ Windows10 Professionalにアップグレードすることができます。
無償でWindows 10にアップグレードできるのは1年間で、2016年7月28月までしかありませんのでご注意ください!!
1年後以降はWindows7(8)からWindows10へアップグレードすることはできなくなります。
OSのインストールはそのままガイドに従って普通に完了するだけの作業となります。
2. 各種ドライバのインストール(~1時間程度)
いきなり専門用語がでてしまいましたが、お使いのパソコンに付属していたドライバCD、自作PCならマザーボードに付属していたドライバCDから必要なドライバをインストールします。場合によってはほとんどの作業が不要になりますが、環境に応じて最初にインストールが必要になるドライバが異なりますので、参考程度にご参照ください。
・ インターネットに接続するために必要な「LANドライバ」のインストール(有線・無線)
ドライバをインストールしなくても、Windowsのインストール直後からインターネットが問題なく利用できる場合があります。
無線LANのドライバはお使いのルータにドライバCDが付属している場合がありますので、マニュアルを読むなどして確認しておきましょう。
・ SATA6.0 ドライバ
・ CPUチップセットドライバ
・ オーディオドライバ
・ USB3.0 ドライバ
・ グラフィックドライバ
※ グラフィックボードのドライバはインターネットからでもたいていダウンロードできます。
etc...
他の種類のドライバのインストールが必要な場合はそれぞれ対応したものをインストールしましょう。
ここまでで完了しておきたいことは「インターネットに接続できる」、「グラフィックドライバのインストール」、その他、通常Windowsを使う上で最低限基本的な環境がそろっていることとなります。
3. Windowsの初期設定
ここから先はWindows Updateと並行して行っていただくほうが効率がよさそうですが、最低限やっておきたい設定を紹介します。・ Windowsライセンスのオンライン認証
オンライン認証は放っておいてもポップアップで認証するように促してきますが、アップグレードする際には認証が済んでいる必要があるので早めに行っておくほうがよいでしょう。
ライセンス認証は数日以内に行う必要がありますので、忘れないようなるべく初日に終えておきましょう。
・ 電源オプションの変更
Windows Updateやアップグレードはとても時間のかかる処理で、実行中に席を外したりするとSleepしていて作業が止まってしまうということがよくあります。
Update実行中に長時間席をはずしていても設定を進めてもらうため、自動でスリープモードに入らないように設定を変更しておきましょう。
スクリーンセイバーやディスプレイの電源を落とす設定は残っていても支障はありません。
・ フォルダオプションの設定変更
主にアプリケーションデータの移行や確認などで「隠しファイルやフォルダ」が見えていたほうが便利というのと、 個人的に拡張子は常に見えていないと怖い(ウィルスなど)ので、この2つは最初に設定してしまいます。
・ 隠しファイルや隠しフォルダは表示するように設定する
・ 拡張子は常に表示するように設定する
4. Windows Update(数日)
さて、、、非常にとても時間がかかるのがWindows Updateとなります。Windows Update、アップグレードはどちらもものすごく時間がかかってしまうので、次の項目で説明するDVDメディアやUSBフラッシュメモリを予め作成して用意しておくと便利です。
インストール直後からWindowsが最新の状態にアップデートされるまで、Windows 7 と Windows 8で必要な時間は異なりますが、 完了するまで~数日を要する作業となります。
Windows 7の場合、全部のWindows Updateを完了するまで更新の失敗や成功を繰り返し、おおよそ15回ほど再起動を行えば最新の状態にすることができます。
ただし、最新の状態になってもWindows アップグレードアイコン が表示されるまでは実は時間がかかってしまうため、Windows Updateがすべて完了してから アップグレードアイコンが表示されるまでは ~1週間ほど時間がかかってしまうかもしれません。
※ これは互換性をチェックしてアップグレードできるかどうかを確かめるのに時間がかかっているためのようで、 PCが長い時間起動している必要があるようです
アップグレードはまともに行うとここから更に1週間はかかってしまうのですが、 方法が幾つかあるため次の項目でその詳細を簡単に説明していきます。
5. 実際にWindows 10にアップグレードする
Windows 10へアップグレードする方法は、大きく分けて2つの方法があります。1つは良く知られているポップアップアイコンでアップグレードを予約して通知が来るまで待ち、ナビにしたがってアップグレードを行う方法。
これには3日~数週間かかってしまうため、急いでアップグレードしたい場合は不向きですが、 この方法には幾らかの利点があって、設定を引き継いだ際にアップグレード後でも問題がないかどうか、ドライバや一部ソフトウェア?の互換性をチェックしてくれることです。
※ ただし、チェックに問題がなかったからといって絶対大丈夫というわけではありません!
SSDの中にはWindows 10に対応していないソフトなども存在しますので、SSDのソフトウェアについてはアップグレード後でも問題がないか調べておくことをお勧めします。
また、32bit版のOSで11GByte ほど、64bit版で20GByteほど空き容量が必要なようですのでディスク容量にもご注意ください。
※ 私の環境で最初からインストールした場合に80GByteほどの空き容量が必要でした。(メモリ16GByte搭載)
Windows Updateから無償アップグレードを知らせてくれるアイコンが出てくるまで、1週間以上も待っていられないという方は、後述するプログラムやメディアから直接アップグレード・インストールする方法がありますのでご参考ください。
参考までに、アップグレードアイコンで時間を計測していたのですが、10時間経っても一向にアップグレードの準備が整いそうにありませんでした。
公式での説明では数日から数週間ということでしたので、1週間近くはかかると認識していただくのがよいでしょう。
Windows 10へのアップグレードタスクの一連の確認やダウンロードがが完了すると例のアイコンからアップグレードの通知が現れますので、これでようやくアップグレードを実施することができます。
体感ですが、ここまで作業を進めるのに丸3日ほどはかかるようで、急いでインストールしたい場合は次に説明する専用のメディアを作成する方法でインストールすることをお勧めします。
Windows 10をダイレクトにインストールする方法
最初に注意書きを引用しますのでよく注意してからお進みください。
または、もしあなたが PC 習熟度が高く、また、互換性の有無に関係なく直ぐに Windows 10 にアップグレードしたい場合は、Windows 7 または、Windows 8/8.1 の正規ライセンスをもつ PC/タブレットで、Windows 10 のシステム要件を満たすデバイス向けに、Windows 10 へのアップグレードするためのメディアを作ることができます
以下、Windows 10を直接インストールする場合のMicrosoftの公式ページです。
Windows 10 のダウンロード
インストールメディアの作成(30分~1時間程度)
インストールディスク作成に必要な容量はおおよそ3~4GByteほどなので、DVDメディアに焼くのがよさそうですね。慣れている人やBIOSの設定変更など平気な方はUSBフラッシュ ドライブの方が手軽かもしれません。
先ほどリンクを張ったダウンロードページ から32ビットか64bit の当てはまる方をダウンロードします。
ダウンロードしたプログラムを起動すると、下のような画像が表示されます。

メディアを作成する場合は下の「他のPC用にインストールするメディアを作る」を、このままアップグレードする場合は「このPCを今すぐアップグレードする」を選択します。
メディアを作成しておくと今後Windows10をインストールする際にはこのメディアからいきなりインストールすることができるので、作成しておくと便利です。
※ 1年後以後はアップグレード版として使えない可能性が高いですが、ライセンスを購入した場合はこのメディアからも直接インストールが可能かと思われます
メディアの作成方法はとても簡単、このままガイドに従って進めるだけで完了します。
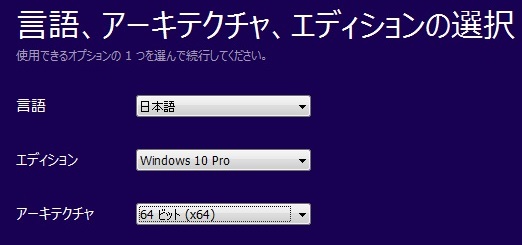
次の画面で、Windowsのバージョンとビット数を選択するのですが、これは今お使いのPCのものと同じものを選択する必要があります。
今お使いのバージョンの確認の方法は、まずコントロールパネルを開き、
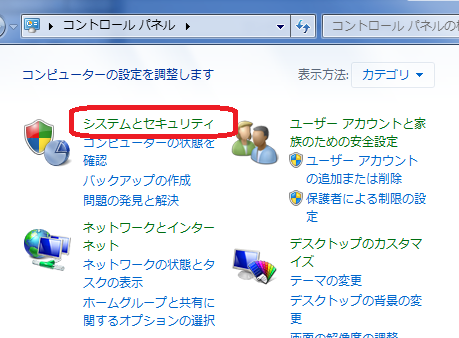
システムとセキュリティの項目を選んで、
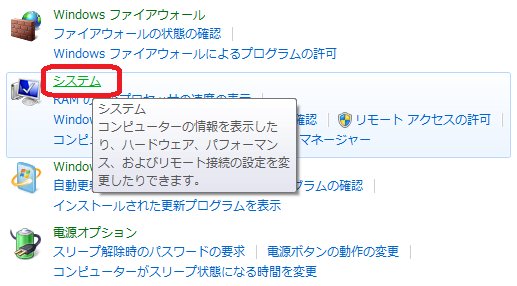
システムをクリックします。
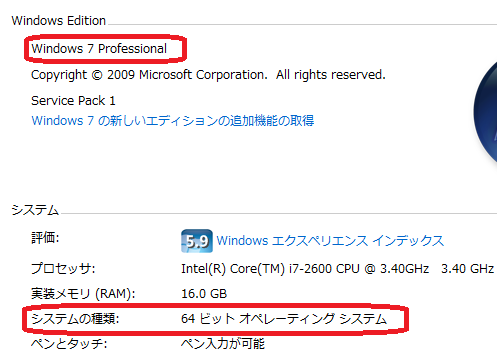
すると、画像の赤枠で囲った部分に Windows Editionとシステムの種類が表示されていますので、 Home Editionなら「Windows 10 Home」を、 32ビットならアーキテクチャを 「32ビット」を選択します。
次の画面でUSB フラッシュ ドライブとISOファイルが選択できるので、ここは安全かつ無難に「ISOファイル」を選択します。(DVD-Rメディアに焼く方法です)

ダウンロードにはちょっと時間がかかりますが、ダウンロードが終わったら「DVD 書き込み用ドライブを開く」を選択しましょう。
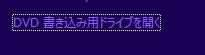
この時、空のDVD-R メディアをドライブに用意しましょう。
ディスクを入れるとガイドに従いインストール用のメディアを作成し始めますので、終了するまで待ちます。
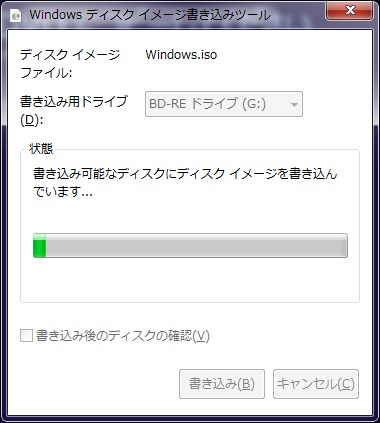
20分ほどあれば終わる作業だと思いますが、これでメディアの作成は終了です。
後はこのメディアを入れてPCを起動するとWindows 10 のインストール画面が出てきますので、そのままインストールを行うことができます。
※ もし普通にいつもの Windows が起動してしまった場合、イメージディスクの作成が失敗しているか、BOOT設定が間違っている可能性があります。
BOOTの設定はパソコンの電源を入れた直後にDELキーなどを押すことで操作できますが、パソコンに詳しい方に頼むか、マニュアルをよく読んで操作するようにしましょう。
設定の変更は、起動優先度をHDD(SSD)よりもDVD(Blu-ray)ディスクを先にするか、直接 DVD(Blu-ray)ドライブを指定してBOOTを起動する必要があります。
- 2015.08.29
コメント