公式が発表したWindows10 無償アップグレードを抑止する方法
昨日(日本時間で 7/23 夕刻)、直々にWindows10へ無償アップグレードを抑止する方法としてMicrosoftの公式ページで発表がありましたね。
まず、気をつけなければいけないのが7月29日から開始される「Windows10」への無償アップグレードですが、自動アップグレードの実行には注意が必要です。
○ 想定されるトラブル
・ OSが起動しなくなる(電源を入れても黒い画面とメッセージで止ったりする)
・ 一部のハードウェアが認識しなくなる(古かったり特殊な機器(モニタ等も含む)や、専門的な機器など)
・ ソフトウェアやプログラムが起動しなくなる、またはバグる(インストール型のゲーム(特に3D)なども動作しなくなる可能性があります)
・ 一部で店舗やメーカーでの、製品のサポート・保障対象外となる
・ 使い勝手がガラッと変わって設定の方法などが分からなくなる
悪いケースでは環境によってはOSが起動しなくなるなど、予期せぬトラブルが発生する可能性がありますので、こうなってはHDDを再フォーマットして古いOS(Windows7や8)をまた1から入れなおさなければいけないなんて言う事もあり得ますので、アップグレードは慎重に行いましょう。
( とはいっても、古いマシンでなければ、滅多に酷いトラブルまでにはならないとは思っています。)
そんな危険も考えられるので、勝手にWindows10にアップグレードされては困りますね。
操作を誤ってアップグレードしないように、前にWindows10のアップグレードを促すアイコンを表示させなくする方法や、そもそも根本的にアップグレードをさせないようにアップグレードアイコンをアンインストールする方法をご紹介しました。
(参考)
Windows7でWindows10 無償アップデートのアイコンを非表示にする方法
【続】 Windows7でWindows10 無償アップデートのアイコンをアンインストール
しかしながら上記の方法は残念ながら万能ではなくて、Windows Update側でインストールさせないように設定していても、「Windowsの定例アップデート」で、Windows10へのアップグレード専用プログラム 「KB3035583」がインストールされてしまうケースがある事が判明しました。(KB3035583: Get Windows X : GWX.exe)
もちろん、上記で紹介したアンインストールの方法は基本的にかなりの効果を発揮しますが、最悪毎月のWindows Updateで毎回Windows10へのアップグレードプログラムがインストールされてしまう場合は、毎回同じアンインストールの作業をしなければいけない可能性があります。
さすがに問合せや苦情も少なくなかったと思われるため、ついに昨晩、公式にMicrosoftがWindows10 無償アップグレードを抑止する方法を紹介しました!!
~ 2015/10/14 追記 ~
10月7日頃?のWindows Updateのオプションプログラム以降で、タスクトレイのアップグレードアイコンは非表示化できなくなってしまったようです。
私自身の環境がすでにWindows 10になってしまっているため気づきませんでしたが、 今回も本記事の抑止する方法を試したところ、のアップデート以降はアップグレードアイコン表示を非表示化する事ができないことが判明しました。
タスクトレイのアイコンに関する非表示化は上で紹介した(参考)の方法をお試しいただければと思います。
(アイコンを非表示にする方法、または対象のプログラムをアンインストールする方法を説明した記事をご参照ください)
対象のプログラムをアンインストールする方法の場合、 今回(10月の更新)のような定例アップデートでインストールして元に戻ってしまう可能性があるため、 都度のアンインストール作業が必要となりますのでご注意ください。
今回更新されたプログラムは、主にWindows UpdateにWindows 10へのアップグレード機能を追加する内容のもののようです。(Windows 7のみ?)
(参考画像)
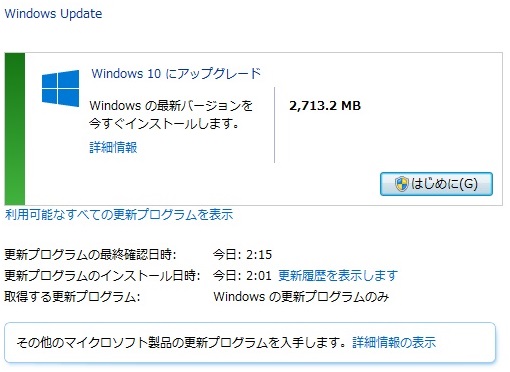
この画面を表示させなくする方法は次の記事をご参考ください。
Windows 7のWindows Updateで表示される「Windows 10 にアップグレード」を削除する方法
Microsoft さんはWindows 10に切り替えて欲しいためにやや強引に勧めたいのだと思いますが、今のところ直接対象のプログラムをアンインストールする以外の方法は見当たりませんでしたため、本記事で紹介するWindows アップグレードの抑止プログラムがどの程度効いてくれるのかの詳細は恐縮ながら今のところ調べられていません。
~ 追記 ここまで ~
○ 公式での説明
Microsoft Japan Windows Technology Support (Ask CORE)(別ウィンドウで開きます)
パッと見た感じ、ちょっとこれを見て対応するのは難しそうな感じですね…
簡単に解釈すると
Windows UpdateでWindows10にアップグレードをさせないようにする専用の更新プログラムをインストールして、 専用の設定画面、またはレジストリの値を変更してアップグレードを抑止させるという方法。
一言で言うと「アップグレードさせないプログラムをインストールする」といった感じでしょうか。
きちんとアップグレードを抑止できるのか私の環境(Windows 7 Pro(64bit)で実際に試してみる事にしました。
※ 私の環境では既にインストールされていました。 これから説明する手順1のインストール作業は不要な可能性があります
→ 手順2へ進む
Windows Update Client for Windows 7 and Windows Server 2008 R2: July 2015
Windows8.1の場合は下記URLとなります。
Windows Update Client for Windows 8.1 and Windows Server 2012 R2: July 2015
○ ダウンロード画面
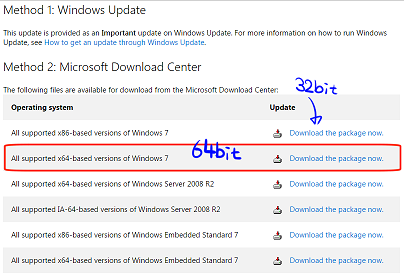
お使いのOSが64bit か、32bitかが分からない場合は、コントロールパネルから確認しましょう。
○ OSのビット数の確認の仕方 (32bit ? 64bit ?)
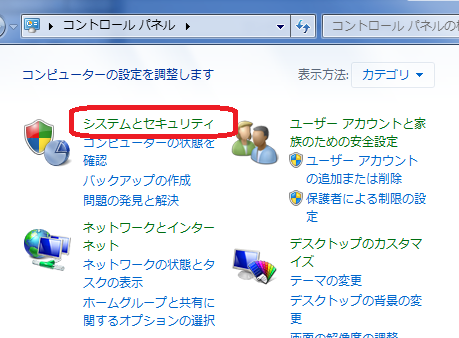
まずコントロールパネルを開き、「システムとセキュリティ」をクリック
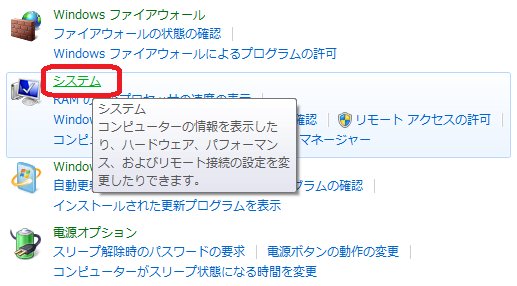
次の画面で「システム」をクリック
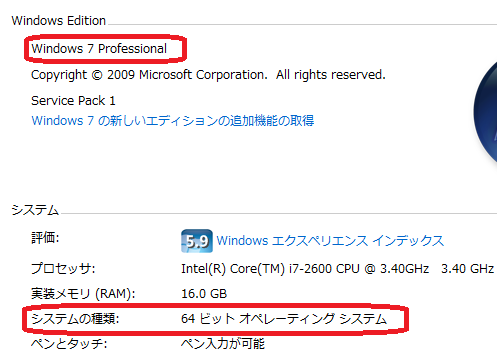
ついでにOSのバージョンもWindows7 または8 である事を確認し、「システムの種類」で32ビットか64ビットのどちらであるかを確認します。
さて、実際に更新プログラムをダウンロードしに行きましょう。
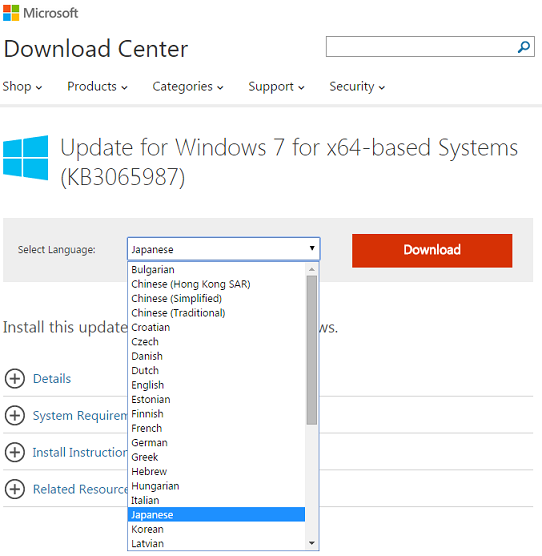
言語は「Japanese」を選択します。
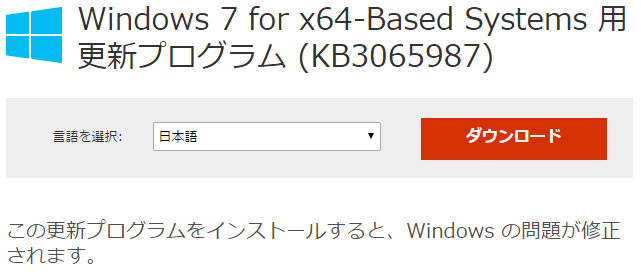
今回の更新プログラムは「KB3065987」のようですね。
不要になったらWindowsアップデートアイコンをアンインストールした時と同じように、この「KB3065987」をアンインストールしてしまえばよいでしょう。
ダウンロードしたファイル名は「Windows6.1-KB3065987-v2-x64.msu」でした。
念のためファイルをウィルスチェックしましたが、当然特に問題はでませんでした!
さて、いよいよインストールしていきます。
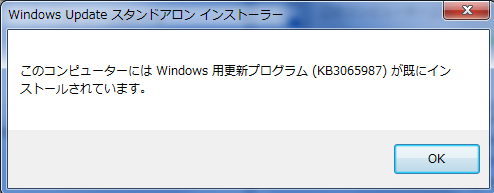
既にインストールされてました…
1つは手間が簡単ですがやや玄人向けの、レジストリを直接編集する方法。
レジストリの扱いに慣れていない方はあまりお勧めできません。
※ レジストリを弄り回すと、アプリケーションが起動しなくなったり、最悪OSが起動しなくなる場合もあるので、操作には充分に気をつけましょう
レジストリから設定を変更する場合はすぐに終わります。
以下、7/24時点での設定方法を公式サイトよりそのまま引用しています。
レジストリにはできれば触りたくないので、設定画面から変更する方法を試してみました。
さて、設定を変更するには「ローカル グループ ポリシー エディター」を開く必要がありますが、Windows 7 からはこれがどこから探せばよいのか分かりません・・・
こういう時は直接プログラムを探して起動します!
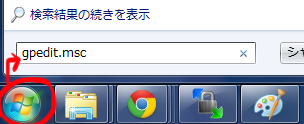
コマンドを直接実行して「ローカルグループポリシーエディター」を開きます。
「gpedit.msc 」 と入力して対象のプログラムを実行すると、ローカルグループポリシーエディターが起動します。
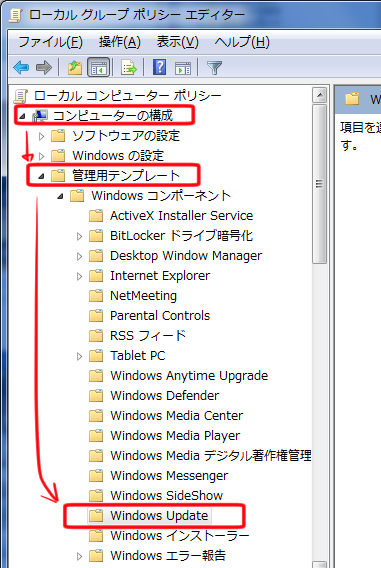
次に、「コンピューターの構成」→「管理用テンプレート」→「Windows コンポーネント」 → 「Windows Update」を開きます。
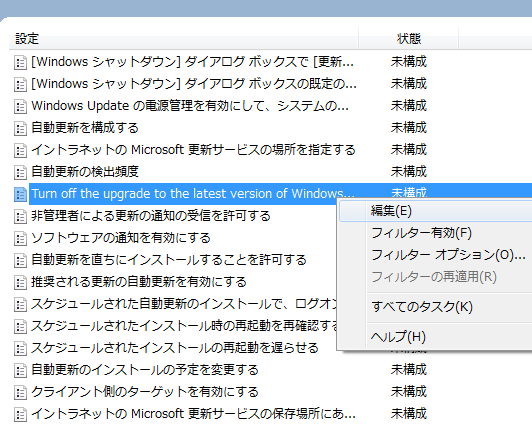
右側(右ペイン)にある「Turn off the upgrade to the latest version of Windows through Windows Update」の項目で右クリック「編集」などで、設定画面を開きます。
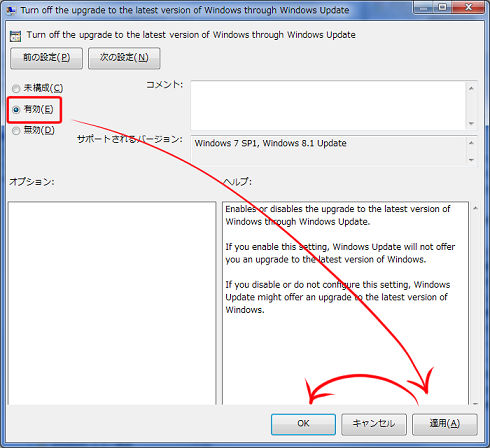
「有効」のところにチェックを入れて、適用→OK で全て完了です!!
ただし、これには若干の注意が必要そうで、「アンインストール」した場合はアップグレードそのものが不可能になるのに対して、今回の方法では能動的にWindows10へのアップグレードを実行した場合には普通にアップグレードができてしまいます。
毎回設定しなくて済むのは楽で良さそうですが、どれくらい消えてくれるのかは様子を見ないと分からなさそうです。
○ 関連記事
Windows 7のWindows Updateで表示される「Windows 10 にアップグレード」を削除する方法
【続】 Windows7でWindows10 無償アップデートのアイコンをアンインストール
Windows7でWindows10 無償アップデートのアイコンを非表示にする方法
まず、気をつけなければいけないのが7月29日から開始される「Windows10」への無償アップグレードですが、自動アップグレードの実行には注意が必要です。
○ 想定されるトラブル
・ OSが起動しなくなる(電源を入れても黒い画面とメッセージで止ったりする)
・ 一部のハードウェアが認識しなくなる(古かったり特殊な機器(モニタ等も含む)や、専門的な機器など)
・ ソフトウェアやプログラムが起動しなくなる、またはバグる(インストール型のゲーム(特に3D)なども動作しなくなる可能性があります)
・ 一部で店舗やメーカーでの、製品のサポート・保障対象外となる
・ 使い勝手がガラッと変わって設定の方法などが分からなくなる
悪いケースでは環境によってはOSが起動しなくなるなど、予期せぬトラブルが発生する可能性がありますので、こうなってはHDDを再フォーマットして古いOS(Windows7や8)をまた1から入れなおさなければいけないなんて言う事もあり得ますので、アップグレードは慎重に行いましょう。
( とはいっても、古いマシンでなければ、滅多に酷いトラブルまでにはならないとは思っています。)
そんな危険も考えられるので、勝手にWindows10にアップグレードされては困りますね。
操作を誤ってアップグレードしないように、前にWindows10のアップグレードを促すアイコンを表示させなくする方法や、そもそも根本的にアップグレードをさせないようにアップグレードアイコンをアンインストールする方法をご紹介しました。
(参考)
Windows7でWindows10 無償アップデートのアイコンを非表示にする方法
【続】 Windows7でWindows10 無償アップデートのアイコンをアンインストール
しかしながら上記の方法は残念ながら万能ではなくて、Windows Update側でインストールさせないように設定していても、「Windowsの定例アップデート」で、Windows10へのアップグレード専用プログラム 「KB3035583」がインストールされてしまうケースがある事が判明しました。(KB3035583: Get Windows X : GWX.exe)
もちろん、上記で紹介したアンインストールの方法は基本的にかなりの効果を発揮しますが、最悪毎月のWindows Updateで毎回Windows10へのアップグレードプログラムがインストールされてしまう場合は、毎回同じアンインストールの作業をしなければいけない可能性があります。
さすがに問合せや苦情も少なくなかったと思われるため、ついに昨晩、公式にMicrosoftがWindows10 無償アップグレードを抑止する方法を紹介しました!!
~ 2015/10/14 追記 ~
10月7日頃?のWindows Updateのオプションプログラム以降で、タスクトレイのアップグレードアイコンは非表示化できなくなってしまったようです。
私自身の環境がすでにWindows 10になってしまっているため気づきませんでしたが、 今回も本記事の抑止する方法を試したところ、のアップデート以降はアップグレードアイコン表示を非表示化する事ができないことが判明しました。
タスクトレイのアイコンに関する非表示化は上で紹介した(参考)の方法をお試しいただければと思います。
(アイコンを非表示にする方法、または対象のプログラムをアンインストールする方法を説明した記事をご参照ください)
対象のプログラムをアンインストールする方法の場合、 今回(10月の更新)のような定例アップデートでインストールして元に戻ってしまう可能性があるため、 都度のアンインストール作業が必要となりますのでご注意ください。
今回更新されたプログラムは、主にWindows UpdateにWindows 10へのアップグレード機能を追加する内容のもののようです。(Windows 7のみ?)
(参考画像)
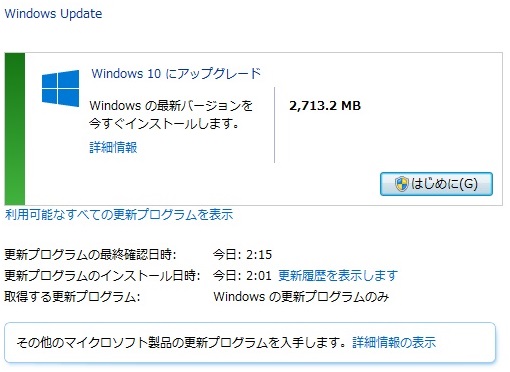
この画面を表示させなくする方法は次の記事をご参考ください。
Windows 7のWindows Updateで表示される「Windows 10 にアップグレード」を削除する方法
Microsoft さんはWindows 10に切り替えて欲しいためにやや強引に勧めたいのだと思いますが、今のところ直接対象のプログラムをアンインストールする以外の方法は見当たりませんでしたため、本記事で紹介するWindows アップグレードの抑止プログラムがどの程度効いてくれるのかの詳細は恐縮ながら今のところ調べられていません。
~ 追記 ここまで ~
○ 公式での説明
Microsoft Japan Windows Technology Support (Ask CORE)(別ウィンドウで開きます)
パッと見た感じ、ちょっとこれを見て対応するのは難しそうな感じですね…
簡単に解釈すると
Windows UpdateでWindows10にアップグレードをさせないようにする専用の更新プログラムをインストールして、 専用の設定画面、またはレジストリの値を変更してアップグレードを抑止させるという方法。
一言で言うと「アップグレードさせないプログラムをインストールする」といった感じでしょうか。
きちんとアップグレードを抑止できるのか私の環境(Windows 7 Pro(64bit)で実際に試してみる事にしました。
※ 私の環境では既にインストールされていました。 これから説明する手順1のインストール作業は不要な可能性があります
→ 手順2へ進む
○ 手順1: 抑止プログラムを下記サイトからインストールする
Windows7、Windows2008 R2の場合Windows Update Client for Windows 7 and Windows Server 2008 R2: July 2015
Windows8.1の場合は下記URLとなります。
Windows Update Client for Windows 8.1 and Windows Server 2012 R2: July 2015
○ ダウンロード画面
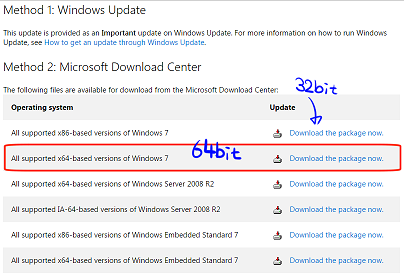
お使いのOSが64bit か、32bitかが分からない場合は、コントロールパネルから確認しましょう。
○ OSのビット数の確認の仕方 (32bit ? 64bit ?)
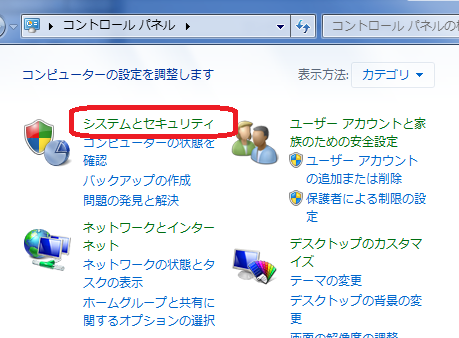
まずコントロールパネルを開き、「システムとセキュリティ」をクリック
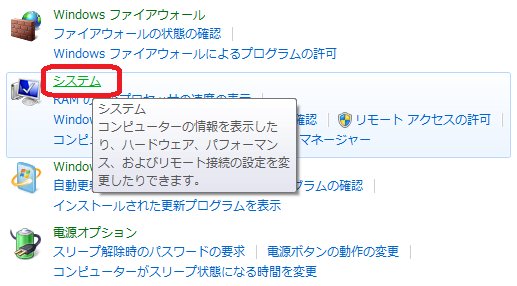
次の画面で「システム」をクリック
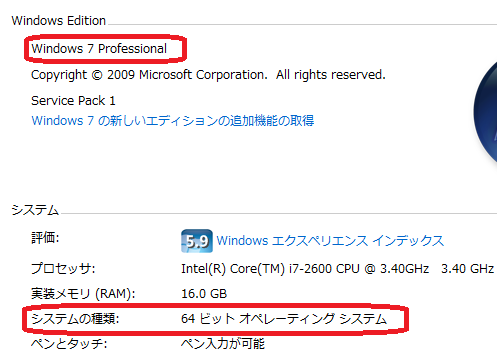
ついでにOSのバージョンもWindows7 または8 である事を確認し、「システムの種類」で32ビットか64ビットのどちらであるかを確認します。
さて、実際に更新プログラムをダウンロードしに行きましょう。
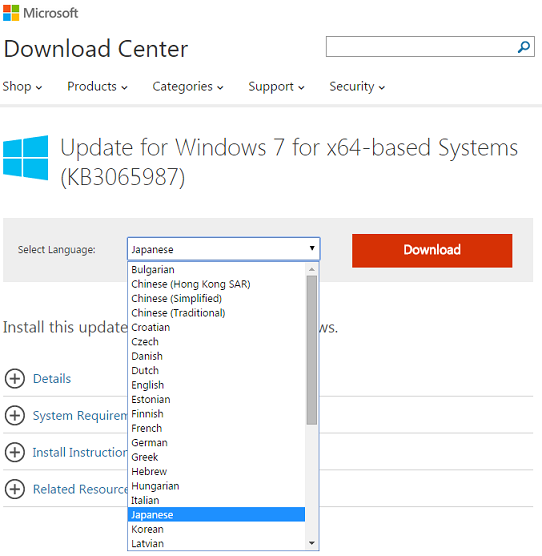
言語は「Japanese」を選択します。
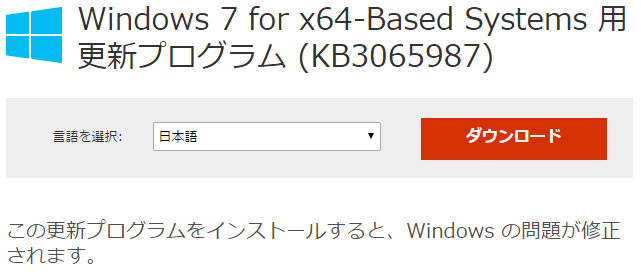
今回の更新プログラムは「KB3065987」のようですね。
不要になったらWindowsアップデートアイコンをアンインストールした時と同じように、この「KB3065987」をアンインストールしてしまえばよいでしょう。
ダウンロードしたファイル名は「Windows6.1-KB3065987-v2-x64.msu」でした。
念のためファイルをウィルスチェックしましたが、当然特に問題はでませんでした!
さて、いよいよインストールしていきます。
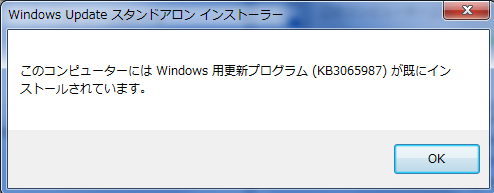
既にインストールされてました…
○ 手順2: Windows10へのアップグレードを抑止するように、「KB3065987」でインストールされたプログラムの設定を変更する
大きく分けて2つの方法があります。1つは手間が簡単ですがやや玄人向けの、レジストリを直接編集する方法。
レジストリの扱いに慣れていない方はあまりお勧めできません。
※ レジストリを弄り回すと、アプリケーションが起動しなくなったり、最悪OSが起動しなくなる場合もあるので、操作には充分に気をつけましょう
レジストリから設定を変更する場合はすぐに終わります。
以下、7/24時点での設定方法を公式サイトよりそのまま引用しています。
レジストリからブロックする方法
コマンドプロンプトで直接コピー&ペーストで実行しても良いですし、レジストリエディタで該当部分のパラメータのみ編集しても良さそうですね。
上述のポリシー設定をレジストリで行う場合には以下値を設定します。
キー : HKEY_LOCAL_MACHINE\Software\Policies\Microsoft\Windows\WindowsUpdate
名前 : DisableOSUpgrade
種類 : REG_DWORD
値 : 1
このレジストリをコマンドで適用する場合には以下の reg から /f までのコマンドを、
管理者権限でご実施いただきますようお願い致します。
reg add HKEY_LOCAL_MACHINE\Software\Policies\Microsoft\Windows\WindowsUpdate /v "DisableOSUpgrade" /t REG_DWORD /d 00000001 /f
レジストリにはできれば触りたくないので、設定画面から変更する方法を試してみました。
さて、設定を変更するには「ローカル グループ ポリシー エディター」を開く必要がありますが、Windows 7 からはこれがどこから探せばよいのか分かりません・・・
こういう時は直接プログラムを探して起動します!
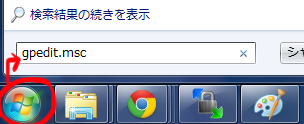
コマンドを直接実行して「ローカルグループポリシーエディター」を開きます。
「gpedit.msc 」 と入力して対象のプログラムを実行すると、ローカルグループポリシーエディターが起動します。
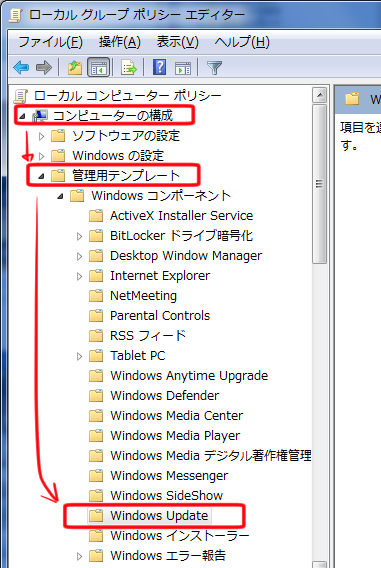
次に、「コンピューターの構成」→「管理用テンプレート」→「Windows コンポーネント」 → 「Windows Update」を開きます。
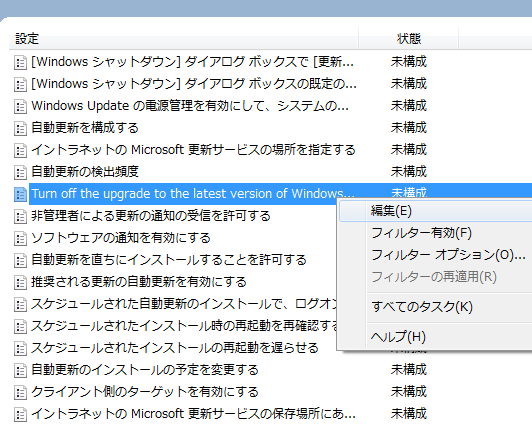
右側(右ペイン)にある「Turn off the upgrade to the latest version of Windows through Windows Update」の項目で右クリック「編集」などで、設定画面を開きます。
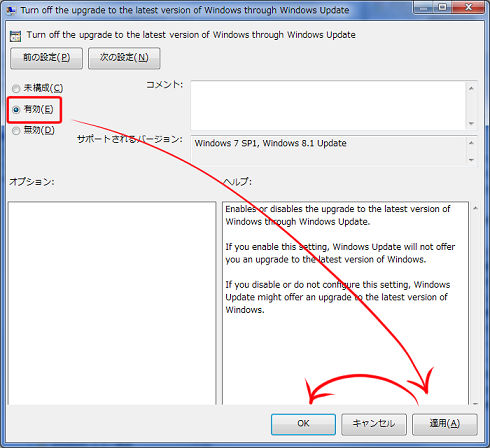
「有効」のところにチェックを入れて、適用→OK で全て完了です!!
ただし、これには若干の注意が必要そうで、「アンインストール」した場合はアップグレードそのものが不可能になるのに対して、今回の方法では能動的にWindows10へのアップグレードを実行した場合には普通にアップグレードができてしまいます。
毎回設定しなくて済むのは楽で良さそうですが、どれくらい消えてくれるのかは様子を見ないと分からなさそうです。
○ 関連記事
Windows 7のWindows Updateで表示される「Windows 10 にアップグレード」を削除する方法
【続】 Windows7でWindows10 無償アップデートのアイコンをアンインストール
Windows7でWindows10 無償アップデートのアイコンを非表示にする方法
- 2015.07.24
コメント